

IDGĬlick the three vertical dots in Chrome’s upper right-hand corner to open the browser’s options, then select Settings. That’s a good thing! But it gets awfully annoying, awfully fast as you wander across the vast expanse of the web, especially if your answer is a uniform “lolnope.” Fortunately you can tell Chrome to quit bugging you with these prompts by automatically declining the requests.
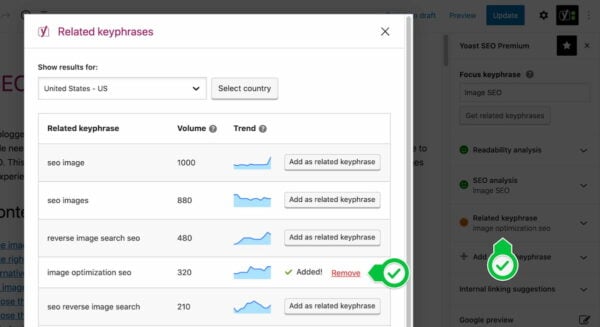
Your selections will be remembered.Chrome asks permission before it allows websites to access your location or push you notifications. Make your selections and close the Settings tab. You can also adjust fonts and sizes to improve the visual effects of web sites. From here you can set the default magnification settings for all web pages. Scroll down until you see the Web content section. This will display some additional settings for you to adjust. On the Settings page, click the Show advanced settings… link at the bottom of the page. To adjust the default magnification level so all pages open at a specific zoom level, click the three horizontal lines in the upper right corner of Chrome, and select the settings option. Click the “reset to default” button to return the page to the default magnification level.

When you do this, you will see an icon on the right side of the address bar, indicating the zoom level has deviated from the default. If you are using a mouse, you can hold down the keyboard Ctrl key and use the mouse wheel to zoom in or out. To manually adjust the settings, use the Ctrl key and “+” or “-” combos to increase or decrease the page magnification. There are 2 ways to adjust the zoom settings: Permanently set the zoom level for all pages opened with Chrome (useful when using high resolution displays), or manually adjust the magnification settings on a case-by-case basis.īy default, Chrome sets the zoom level to 100%. If you need to adjust the size of website content, use the ZOOM feature of Google Chrome to shrink or magnify text and pictures.


 0 kommentar(er)
0 kommentar(er)
