

On the format tab switch to m/d/yyyy and click close. On the options tab change the alignment to center. On the first "General" tab check the box for required. Click on All Properties on the bottom right of the box to open a new window.
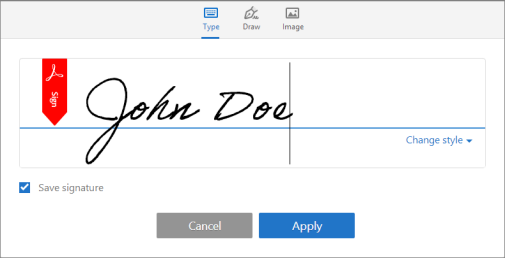
Place this box over the line where you want a date to be applied and left click to place.Ī yellow box will appear after placing the field. When you click on the date button the mouse will change to a box that can be placed on the form. There are two forms that will need to be added, both of them being dates. The button is located on the menu bar above the PDF and is marked in the screenshot below. On the menu that pops up uncheck the box labeled "Automatically detect Form fields" and then click OK and click the blue Start button. By default it's turned on so you will need to click the change button. On the next screen check to see if form fields are being automatically detected. Scroll down to the section marked Forms & Signatures and click on Prepare Form. On the right-side panel click on More Tools. If no error is received click the close button on the Edit PDF line that appeared.
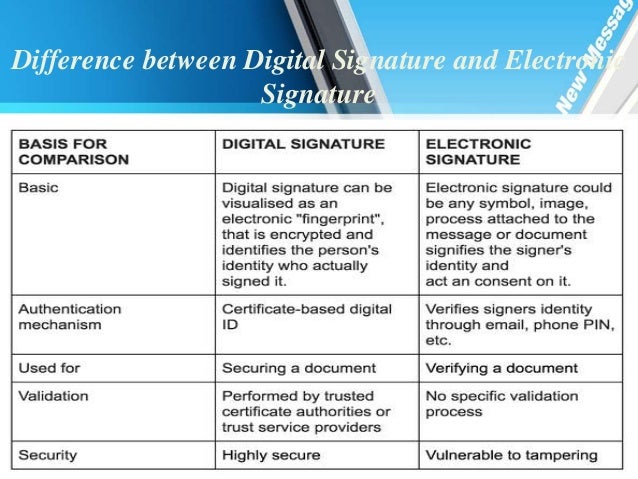
If you receive an unknown error please see the troubleshooting section before continuing. On the right-side panel click on Edit PDF. Once the program is launched you will need to open the specific PDF that needs edited.Īfter the PDF file has been opened you will need to check and make sure it's compatible. Launch Acrobat DC either by clicking on the desktop item or by searching for it in the start menu. If you do not Acrobat DC installed to your computer please check the KB article: HERE This tutorial will go over the process of adding signature and date forms into PDF files that other people can sign. Common problems that can occur will be dealt with in the troubleshooting section.


 0 kommentar(er)
0 kommentar(er)
